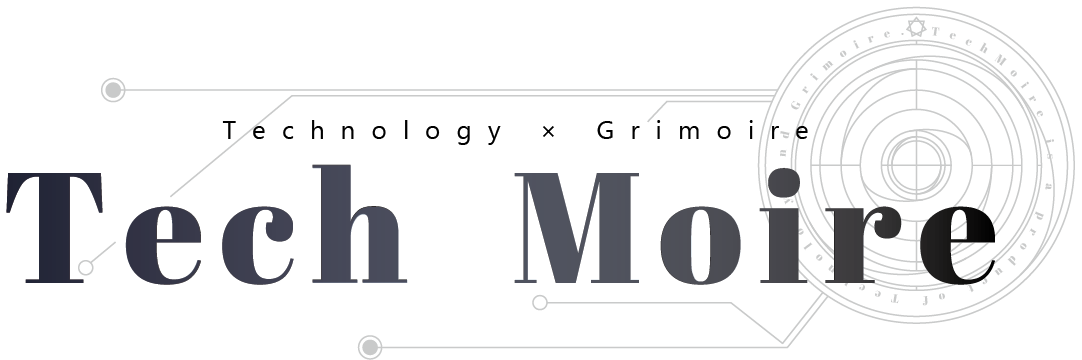この記事にはプロモーションが含まれています。
画像生成AI・Midjourney(ミッドジャーニー)の使い方!誰でも簡単にイラストを作れる!?

 九十九すい
九十九すいこんにちは!九十九すいです!画像生成AI・Midjourney(ミッドジャーニー)の使い方を紹介してもらうよ!
こんな疑問をもったあなたにおすすめ!
- Midjourney(ミッドジャーニー)で何ができるの?
- Midjourneyの設定方法や使い方が知りたい!
- Midjourneyを使いこなしたい!
名前は聞いたことがあるものの、難しそうだし、英語がわからないと利用できないのではないかと不安に思っている人も多いのではないでしょうか。
この記事では、初めてでもすぐに使いこなせるように、Midjournyの設定方法や利用方法を丁寧に解説しています。
お役立ちサイトや、プロンプトのコツなども紹介していますので、ぜひ参考にしてください!
 九十九すい
九十九すいイッツ・ショータイム!
目次
Midjourneyとは
MidjourneyはAIを使った画像生成サービス
Midjourney(ミッドジャーニー)は、2022年にリリースされた画像生成AIサービスです。
文章を入力するとキーワードをもとに、AIがさまざまな画像を自動で生成してくれます。
活用シーンはウェブサイトやSNSの画像制作、広告・マーケティング、ゲームなどのコンテンツ開発、アート制作など豊富。
たとえば「和服を着た窓辺に座る女性」と入力するだけで綺麗な画像が作れるので、サービス開始から爆発的な人気です。
 とーるくん
とーるくん全世界で2億人以上が利用するサービスだそうです!
Midjourneyの種類と料金システム
Midjourneyには、リアルな画像を生成できるMidjourneyと、アニメ風の作品が作れるMidjourney Niji(通称:にじジャーニー)があります。
写真のようなリアルさを求めるならMidjourney、アニメ・イラスト風のポップな画像を生成したいときは、Nijiを使うのがおすすめです。
MidjourneyとNijiは、サブスクリプション連携をしているので、どちらかに登録するだけで両方のサービスを利用できます。
料金はベーシックプランで月額10ドルから利用が可能で、年額契約にすればもっとお得に利用できます。
プランによって画像生成ができる時間(回数)が決まっていて、ベーシックなら月200回、その他のプランでは無制限となっています。
ベーシックプランだけでも十分に利用できるので、初心者の方はベーシックから始めてみましょう!
プランの詳細をもっと詳しく知りたい方は、公式Webサイトを参照して下さい。
スクロールできます
| ベーシック | スタンダード | プロ | メガ | |
|---|---|---|---|---|
| 月額料金 | $10 | $30 | $60 | $120 |
| 年額料金 | $96($8 / 月) | $288($24 / 月) | $576($48 / 月) | $1152($96 / 月) |
| 月の生成回数 | 200回 | 無制限 | 無制限 | 無制限 |
| 同時生成回数(予約数) | 3回(10回) | 3回(10回) | 12回(10回) | 12回(10回) |
| 商用利用 | 可 | 可 | 可 | 可 |
Midjourneyはプライベイトサーバーで使える
Midjourneyを使うには、Discord(ディスコード)と呼ばれるチャットサービスを利用します。
これまでは、不特定多数の人が参加するチャンネル(サーバー)でのみ、画像生成が可能でした。
そのため、自分の生成した画像が他の人に見られてしまったり、自分の画像をチャット上で見つけにくいという欠点がありました。
しかし、現在ではシステムが変わって、Midjourneyのボットを自分のプライベートサーバーに招待できるようになったのです。
他の人に見られることなく画像生成ができるので、より幅広い創作が楽しめるようになっています。
Midjourneyの登録方法
1|Discordアカウントを作成
Midjourneyを使うには、まずDiscordへの登録が必要です。
Discordの公式サイトから、ソフトウェアをダウンロードしましょう。
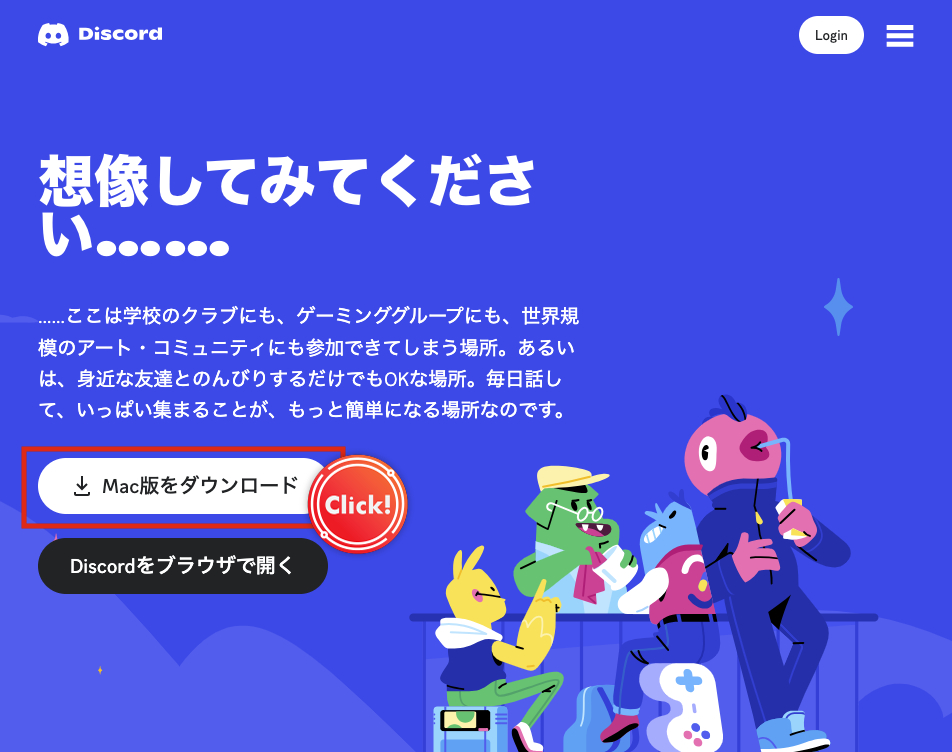
赤枠の「登録」リンクをクリックします。
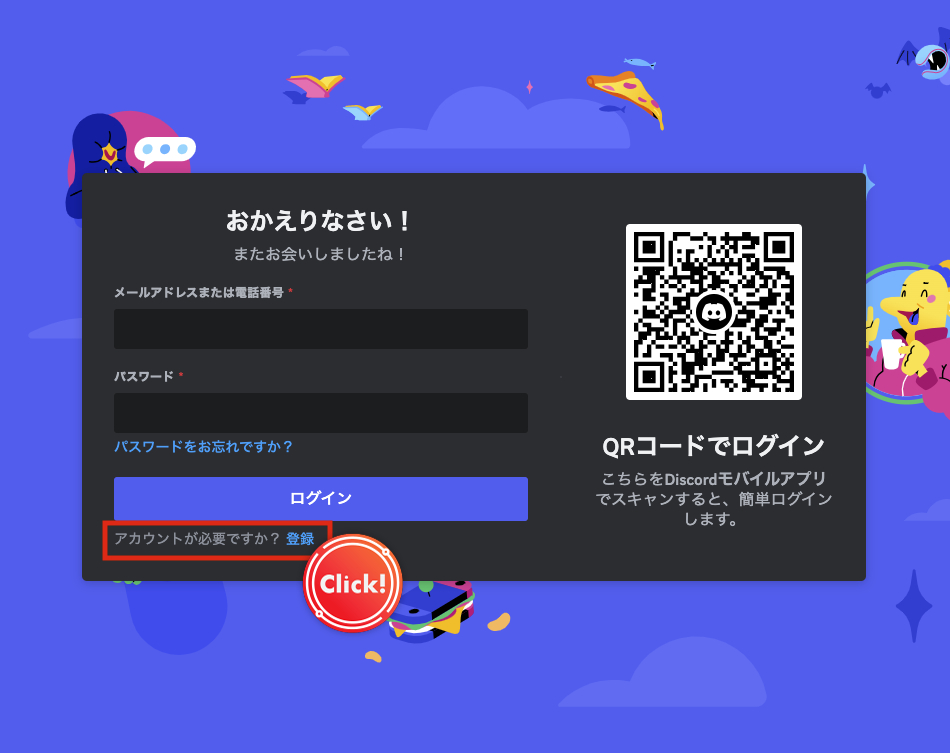
メールアドレスやユーザー名など、必要な情報を登録しましょう。
ユーザー名は後で変更ができます。
「はい」を押すと、DiscordからEmailアドレスを確認するメールが届きます。
「Verify email」をクリックすれば登録完了です。(メールは日本語で届くこともあります)
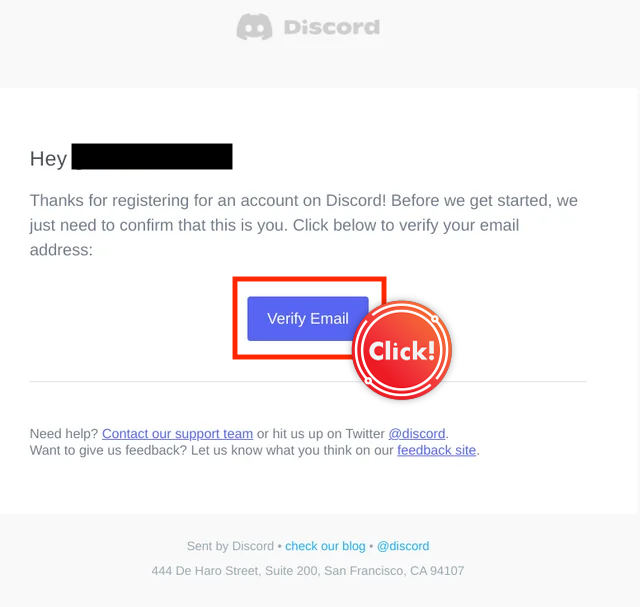
2|MidjourneyのWebサイトからDiscordにログインして、Midjourneyのサーバーに参加
Midjourneyのサイトにアクセスし、「Join the Beta(ベータ版に参加する)」をクリックします。
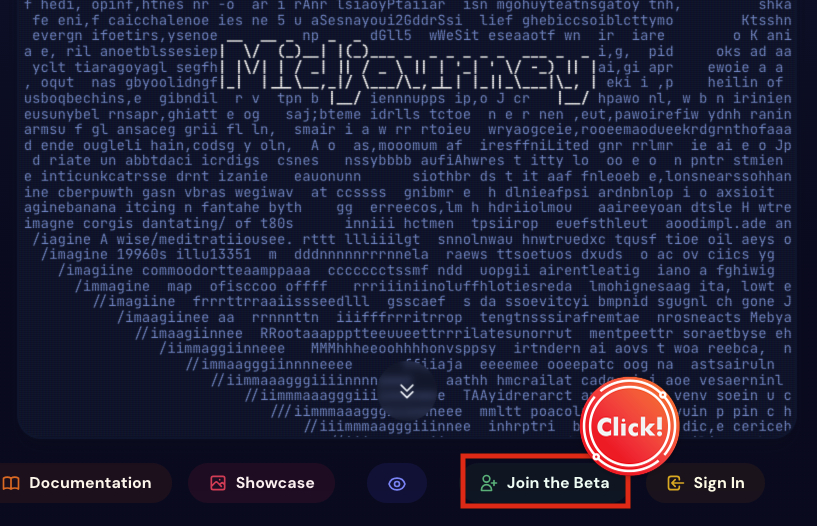
Discordの招待画面に移るので、「既にアカウントをお持ちですか?」からDiscordにサインインしましょう。
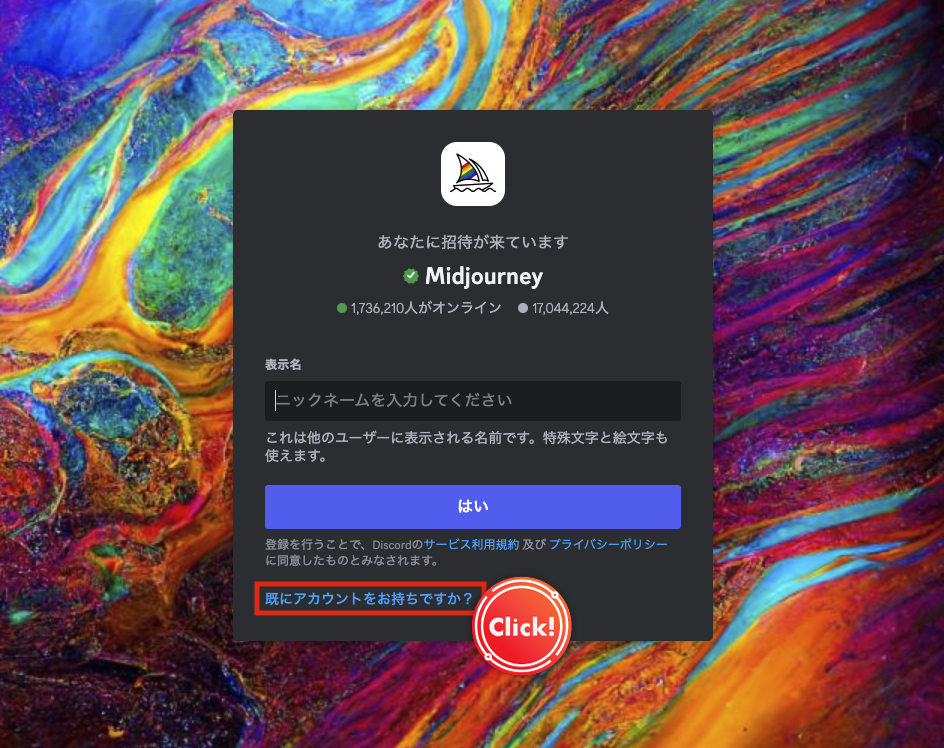
こんな画面が表示されれば、MidjourneyのDiscordサーバーに参加完了となります。
3|プライベートサーバーを作成
Midjourneyをプライベートモードで使う設定をしていきましょう。
まずは、Discordの左下から、「サーバーを追加」をクリックします。
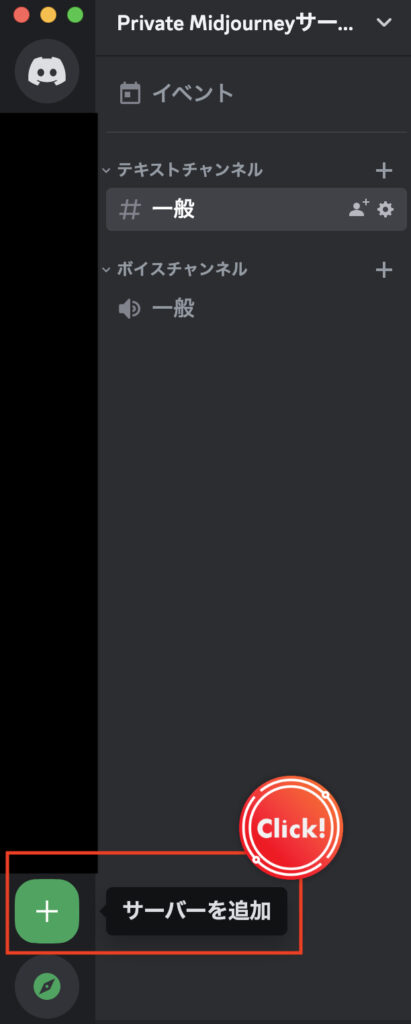
サーバー作成のための質問に答えましょう。「オリジナルの作成→自分と友達のため」の順にクリックします。
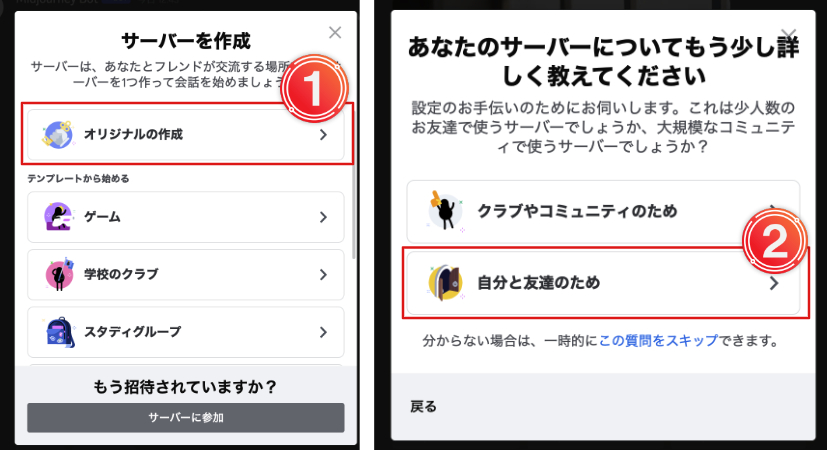
サーバー名とアイコンを設定して「新規作成」をクリックすれば完了です。
わかりやすいように「Midjourneyプライベート」などと名前をつけておきましょう。
4|プライベートサーバーにMidjourneyのボットを招待する
プライベートサーバーを作成できたら、今度はMidjourneyのボットを招待します。
Discordの左上から、ダイレクトメッセージを選択してください。
Midjourneyのボットがダイレクトメッセージの相手として表示されます。
Midjourneyを使いたいなら、「Midjourney Bot」を、Nijiを使いたいなら「niji・journey Bot」をクリックしましょう。
それぞれの詳細画面が表示されます。
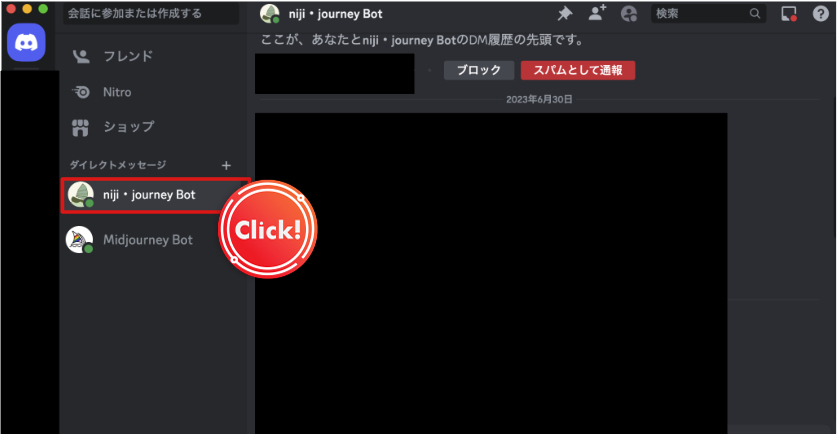
Midjourney Botの詳細画面を開いたら、アイコンの隣にある「サーバーに追加」をクリックします。
どのサーバーに追加するかが聞かれるので、さきほど作成したプライベートサーバー名を選択しましょう。
これで、セットアップ完了です。
5|有料会員の手続きをする
Midjourneyを使うには、有料会員の手続きが必要です。
先ほど作成したDiscordのプライベートサーバーを開き、画面の下にあるメッセージ送信欄に「 /subscribe」と入力して送信します。
サブスクリプション登録用のリンクが表示されるので、画面の指示に従って登録を完了しましょう。
初めての登録では「Open Subscription Page」というボタンが表示されます。
Midjourneyの基本的な使い方
/imagineの後ろに作りたいイラストの説明文を入れる
それでは実際に画像を生成していきましょう。
メッセージ欄に「/imagine」と入力します。
「prompt」の後ろに、生成したい画像のイメージをテキストで入力してください。
今回は「和服を着た窓辺に座る女性」という題で画像を生成してみます。
こんな感じで画像が完成しました。
気に入った作品があったらU1-U4ボタンでアップスケール
気に入った作品があったらU1-U4ボタンでアップスケール(画像の画質をあげる)しましょう。
番号は左上から右下にかけて、1〜4番となっています。
例えば4番の画像が気に入ったら「U4」をクリックします。
こんな感じで画像がアップスケールされました。
あとはこの画像をズームイン・ズームアウトしたり、さらに画質をあげたりなど、さまざまな操作ができます。
似たような作品を作りたい時はV1-V4ボタンでバリエーション生成
似たような作品を作りたい時は、V1-V4ボタンを使いましょう。
たとえば1番の画像に似た方向性でもっと違った画像を作りたい時は、「V1」クリックします。
こんな感じでイメージは同じまま、髪型や背景、表情などが違った画像を作れます。
作り直したい時は、🔁(更新)ボタンを使う
4つの案がどれもイメージ通りでなく一から作り直したい時は、🔁(更新)ボタンをクリックしましょう。
このように同じプロンプトで新しい画像が4つ生成されます。
あとは先ほど紹介したように、UボタンやVボタンを使って、好きな画像を作り込んでいきましょう。
イメージに合った画像を生成するためのプロンプトのコツ
なかなかイメージ通りの画像が生成されない時には、以下のようなポイントをおさえてみると効果的です。
- スタイルを設定する・・・Realistic(リアルな)、Photographic(写真のような)、 Watercolor painting(水彩画のような)、 Pixar(ディズニーピクサー風の)、Studio Ghibli(ジブリ風の)、 detailed image(詳細まで描きこんだ)など
- 構図を設定する・・・Close up(接写)、Full body shot(全身)、Front view(正面方向から)、Back view(後ろから)など
- 比率を設定する・・・横長「–ar 16:9」、縦長「–ar 9:16」など(比率を設定しないとき、デフォルトでは正方形の画像が生成される)
こうしたキーワードを使うことでよりイメージにあった画像を生成できます。
またMidjourneyのDiscordでも、他のユーザーやBotがさまざまな画像を生成をしているので、ぜひ参考にしてみてください!
Midjourneyを学べるお役立ちサイト
Midjourney Showcase
Midjourney ShowcaseはMidjourneyが提供する公式の画像共有サイトです。
Midjourneyを使って生成されたイラストや写真などが掲載されていて、画像の上にマウスをおくとプロンプトが表示されます。
他の人がどんなプロンプトを使って画像を作ったかがわかるので、プロンプトのコツを学べます。
Mikimiki Webスクール(Youtube)
Mikimiki Webスクールは、WebデザイナーのMikimikiさんが運営するYoutubeチャンネルです。
Canva、Webデザイン、Webマーケティング、SNS活用法などさまざまな情報発信をしていますが、AI関連の情報も充実しています。
Midjourney初心者に向けて、わかりやすく使い方を紹介してくれているので、ぜひ参考にしてみてください。
Prompt Hero
Prompt Heroは、生成AIのプロンプトをまとめたサイトです。
気に入った作品をクリックすると、使われたプロンプトや使用されたモデル(ソフトウェア)をチェックできます。
またプロンプトをコピーできるので、そのまま自分の創作に応用できます。
すでに作りたい画像のイメージがあるなら、メイン画面からキーワード検索も可能です。
Midjourneyだけでなく、ChatGPT、Stable Diffusion、Openjourneyなどのプロンプトも見られるので、広く画像生成AIを学びたい人におすすめです。
Midjourneyに関するよくある質問
【結論】Midjourneyはイラストレーターに依頼するコストや手間を省いて、自由に画像生成ができる!
この記事のまとめ
- Midjourneyは月10ドルから使える画像生成AIサービス
- Discordというチャットサービス上で、作りたい画像をテキスト入力(プロンプト)すれば簡単に使える
- Midjourney ShowcaseやPrompt Heroといったサイトを使ってイメージにあったプロンプトを学ぼう
Midjourneyはテキストから高品質のイラストを簡単に生成できるサービスです。
リアルな画像が作れるMidjourneyと、アニメ・イラスト風の画像が作れるMidjourney Niji(にじジャーニー)の2つがあります。
Discordの登録など利用開始までちょっと手間がかかりますが、Webサイト・イラスト・ロゴ作成・クリエイティブ作成など幅広い活用ができます。
Discordのプライベートサーバーを使えば、他人と環境を共有せずに自由に創作ができるので安心です。
ぜひこの記事を参考にして、プライベートやビジネスのシーンでMidjourneyを使いこなしてくださいね!
TechMoire(テックモワ)では、web3(AI / メタバース)やITスクールの情報などを中心に情報を発信しております。
もしよければ、X(@TechMoire)のフォローなどもよろしくお願いします。
一緒に最新技術を楽しんでいきましょう!
 九十九すい
九十九すいそれでは、ありがとうございました!
管理者情報

ITコンサルタント
あらき きりん
現役ITコンサルタント 兼 Webディレクターとして従事。2015年に未経験からITスクールに入学。その後、EdTech企業にて、IT講師として大手企業や個人受講生に向けた授業(Webデザイン、プログラミング、マーケティング、ディレクションなど)を担当。スクールキャリアカウンセラーとして、述べ1,000人以上のキャリアサポートや授業を経験。現在は、IT系メディアの運営や企業ITサポート、Web制作をしながら、web3についての情報を発信しています。本メディアの記事はすべて、わたしが監修しています。